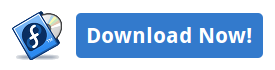What to do after installing Fedora 21?
O que fazer depois de instalar o Fedora 21?
PREVIO
El equipo de kuboosoft le da la bienvenida a esta nueva guía de post instalación, esta es nuestra sexta guía que hemos publicado, y nos hemos sentido alegres porque ha sido de utilidad para algunos, la mayor parte (por no decir toda) del contenido de esta guía surgió en base problemas reales o experiencias desde que iniciamos, y preguntas comunes de personas 100% novatas que inician en Fedora Linux. Siempre recalcamos que es recomendable leer la documentación oficial de Fedora.
Algunas partes de esta guía contiene programas que por x o y razón no son incluidos por defecto en Fedora, sin embargo usted tiene la libertad de elegir que instalar y adaptar a sus necesidades, pretendemos que esta guía sea lo mas imparcial posible.
Esperamos que esta guía sea útil para usted y la comparta, mejore adapte etc. Siempre hemos creído que compartiendo de buena manera se mejoran las cosas y nunca olvidando los créditos hacia aquellos que de alguna otra manera se rompieron el lomo en su creación ;) . Sin aburrirlos comenzamos esta guía.
Esta guiá se mantendrá en constante actualización, y es una versión preliminar, antes de la salida oficial en noviembre 2014.
DESCARGAR FEDORA 21
En este nuevo release fedora pone en sus manos tres versiones básicas para el usuario, Fedora Server que esta enfocada para trabajar en servidores.
Fedora Workstation, que desde ahora asi se le llamará a la version de escritorio.
Fedora Cloud que esta destinada para trabajar en la nube; ofrece dos variantes para diferentes casos de uso . La imagen Base es adecuado para cualquier persona que quiere correr Fedora en una nube pública de AWS , o en una nube privada como OpenStack. La imagen "Atómica" está optimizada para funcionar en contenedores Docker .
Ambos están disponibles ya sea para descargar en varios formatos o para poner en marcha en nubes públicas .
Existen varias alternativas llamadas spins, a mi criterio es preferible descargar Fedora Workstation, es mas personalizable así también puedes elegir cualquiera de sus sabores, LXDE, KDE, XFCE en versión torrent para no sobrecargar los servidores; y para no tener problemas con una mala descarga, es preferible bajarlo de esta manera para los que tienen un conexión a internet lenta.
DESCARGAR AQUÍ
Alternativamente
DESCARGA VIA TORRENT AQUÍ (Recomendado para no saturar los servidores)
O ELIGE TU SPIN (
EDICIÓN)
O
AQUÍ
Qué es una edición? Las ediciones de Fedora son versiones alternativas de Fedora, adaptados para diferentes tipos de usuarios con un conjunto de aplicaciones o ajustes seleccionados a mano.
¿Cómo descargo via torrent?
1) Si usted viene de
windows, puede utilizar
Deluge,
Qbittorrent,
Frostwire, o
Transmission-Qt
2) Si usted viene de
MAC, puede utilizar
Deluge o
Transmission
3) Otras distribuciones Linux Transmission
Ubuntu/Mint/Elementary
sudo apt-get -y install transmission
Opensuse
sudo zypper install transmission
Fedora
su
yum -y install transmission
Arch Linux/Manjaro
sudo pacman -S transmission
Hey no tengo unidad óptica (DVD) ¿Qué puedo hacer?
Existe una forma de hacerlo facilmente, por medio de pendrive (flashdrive, memoria usb, stick) "un sistema usb vivo".
Un sistema USB Vivo almacenado en la memoria flash, a veces llamada stick, le permite arrancar cualquier equipo USB-arrancable en un entorno de sistema operativo Fedora sin escribir en el disco duro de ese equipo.
El stick USB Vivo puede incluir un área para almacenar cambios en el sistema, denominado persistent overlay. También puede tener un área separada para almacenar la información de la cuenta de usuario, datos como documentos y descarga de archivos, con cifrado opcional para la seguridad y tranquilidad.
Por último, con una instalación no-destructiva, los archivos pre-existentes y el espacio de almacenamiento excedente en la tarjeta de memoria son accesibles desde el sistema. Esencialmente, puede llevar el equipo con usted en el bolsillo, arrancando en casi cualquier sistema que se encuentre usando.
Con las versiones de Fedora actuales también puede grabar las imágenes de instalación no-vivas de Fedora (el DVD y las imágenes de instalación de red) en una memoria USB, que muchos usuarios encuentran más cómodas y más rápidas que escribir en un disco óptico real.
Para esto te proponemos 3 soluciones de manera gráfica
Fedora live usb
https://fedorahosted.org/liveusb-creator/
Si usted viene de una versión previa de Fedora, o windows.
Fedora
dnf -y install liveusb-creator
Windows
https://fedorahosted.org/releases/l/i/liveusb-creator/liveusb-creator-3.12.0-setup.exe
Unetbootin
http://unetbootin.sourceforge.net/
Si usted viene de Windows y MAC u otras distribuciones Linux.
Lili (Linux Live Creator)
http://www.linuxliveusb.com
Si usted viene de Windows
PRIMER PASO
ENTRAR A UNA TERMINAL
(para facilidad de copy y paste y enter en cada comando)
* Desde la terminal ejecutamos los siguientes comandos:
Al Iniciar, desde una terminal (como root)
su ( dar enter)
Le pedirá su pasword: (escriba el primer pasword no el de usuario)
dnf clean metadata
dnf -y update
POST INSTALACIÓN/CONFIGURACIÓN
PostinstallerF (Recomendado)
http://sourceforge.net/projects/postinstaller/
Para no complicarse instalando paso a paso esta guiá, y para poder instalar mucha paqueteria de esta guiá puede utilizar nuestro programa llamado PostInstallerF, un programa hecho para Fedora de Post instalación y configuración, contiene todos los programas de esta guiá, mas de 100 programas y configuraciones, harán que tu experiencia en Fedora sea excelente. Si usted necesita de aquellos "extras" que algunos le llaman, nosotros llamaríamos esenciales, y soporte para todos los formatos utilizados por mmc, winff, lo encontrará en PostInstallerF.
PostInstallerF incluye mucha paqueteria que por x o y razón no esta incluida en los repositorios oficiales de Fedora, y seguirá en aumento de manera que usted se beneficie. Cualquier sugerencia es bienvenida.
INSTALACIÓN
Ahora si lo quiere hacer paso a paso, puede utilizar esta guía, considerada como una de las mejores en la web, claro aparte de la documentación oficial ;)
COMANDOS IMPORTANTES DE ESTA GUÍA
Son necesarios para algunas instalaciones de esta guía.
dnf -y install curl wget
AGREGAR REPOSITORIOS THIRDPARTY
RPM Fusion y Community repositories
RPM Fusion provee software que no incluye el Proyecto Fedora o Red Hat. Este software también se ofrece precompilado en RPMs para todas las versiones actuales de Fedora y Red Hat Enterprise Linux 5 y 6; puedes usar los repositorios RPM Fusion con yum y/o dnf. Community repositories son aquellos repositorios compatibles con Fedora, que contiene varios programas que por razones de licencias no pueden incluirse por defecto en la distribución.
Instalación
dnf -y install --nogpgcheck http://download1.rpmfusion.org/free/fedora/rpmfusion-free-release-21.noarch.rpm http://download1.rpmfusion.org/nonfree/fedora/rpmfusion-nonfree-release-21.noarch.rpm
dnf -y install http://mirror.yandex.ru/fedora/russianfedora/russianfedora/free/fedora/russianfedora-free-release-stable.noarch.rpm
dnf -y install http://mirror.yandex.ru/fedora/russianfedora/russianfedora/nonfree/fedora/russianfedora-nonfree-release-stable.noarch.rpm
CONFIGURAR LENGUAJE
Una de las ventajas de esta nueva versión es que el instalador Anaconda y la mayoría del entorno tiene soporte español, pero si queremos un soporte completo hacemos lo siguiente.
KDE
dnf -y install kde-l10n-Spanish
dnf -y install system-config-language
system-config-language
GNOME Y OTROS
dnf -y install system-config-language
system-config-language
HERRAMIENTAS BÁSICAS DE COMPILACIÓN
Por razones ironicas de la vida cabe la posibilidad que mas de alguna ves no tengamos disponible un rpm especifico para Fedora, es por ello que recomendamos instalar herramientas básicas de compilación.
dnf -y install kernel-headers
dnf -y install kernel-devel
dnf -y install kernel-PAE-devel (Sólo Si tenes un Kernel PAE) OJO
dnf -y groupinstall "Development Tools"
dnf -y groupinstall "Development Libraries"
CÓDECS
Esta parte es muy importante ya que si quieres ver o convertir cualquier vídeo es sumamente necesario instalarlo, recuerda tener instalado los repositorios RpmFusion, y si necesitas mas soporte existe PostInstallerF ;).
dnf -y install gstreamer-plugins-bad gstreamer-plugins-bad-free-extras gstreamer-plugins-bad-nonfree gstreamer-plugins-ugly gstreamer-ffmpeg
dnf -y install gstreamer1-libav gstreamer1-plugins-bad-free-extras gstreamer1-plugins-bad-freeworld gstreamer1-plugins-base-tools updates gstreamer1-plugins-good-extras gstreamer1-plugins-ugly gstreamer1-plugins-bad-free gstreamer1-plugins-good gstreamer1-plugins-base gstreamer1
ffmpeg
dnf -y install ffmpeg
Mencoder
dnf -y install mencoder
ffmpeg2 theora
dnf -y install ffmpeg2theora
Mplayer
dnf -y install mplayer (importante ya que algunos convertidores de video lo tienen como dependencia)
Reproducción de DVD cifrados
dnf -y install libdvdread libdvdnav lsdvd libdvdcss
Adobe (Flash)
Si necesita el plugin de flash para algún navegador web, necesitarás este repositorio instalado para obtener el paquete. ¿para que nos sirve esto? fácil para ver cualquier video de youtube (por el momento) y utilizar algunas aplicaciones web.
1) Agregamos los repositorios (elige el tipo de sistema que tengas)
Adobe 32-bit x86
dnf -y install http://linuxdownload.adobe.com/adobe-release/adobe-release-i386-1.0-1.noarch.rpm
2) Instalamos Flash
dnf -y install flash-plugin
Adobe 64-bit x86_64
dnf -y install http://linuxdownload.adobe.com/adobe-release/adobe-release-x86_64-1.0-1.noarch.rpm
Instalamos Flash
dnf -y install flash-plugin
UTILITARIOS
Unrar y p7zip
No podrás extraer ficheros .rar ni .7z si no instalas estos paquetes.
dnf -y install unrar p7zip p7zip-plugins
JAVA
Tienes dos opciones, la versión libre que es la recomiendo y la versión privativa, esta última es muy útil en muchos casos donde el plugin icedtea cuelgue o no satisfaga sus necesidades.
Java OpenJDK
Complemento libre de Java para poder ejecutar aplicaciones creadas en éste.
dnf -y install java
Plugin para Firefox (recuerda no es lo mismo tener instalado el java que el plugin para webs con aplicaciones java)
dnf -y install icedtea-web
Java JRE Oracle (propietario)
32bits
wget -c -O jre-oraclejava.rpm http://javadl.sun.com/webapps/download/AutoDL?BundleId=108136
dnf -y install jre-oraclejava.rpm
cd /usr/lib/mozilla/plugins/
ln -s /usr/java/latest/lib/i386/libnpjp2.so
echo 'PATH=/usr/java/latest/bin:$PATH' >> /etc/profile.d/java.sh
64bits
wget -c -O jre-oraclejava.rpm http://javadl.sun.com/webapps/download/AutoDL?BundleId=108138
dnf -y install jre-oraclejava.rpm
cd /usr/lib64/mozilla/plugins/
ln -s /usr/java/latest/lib/amd64/libnpjp2.so
echo 'PATH=/usr/java/latest/bin:$PATH' >> /etc/profile.d/java.sh
Nota: Si usted tiene instalado el plugin icedtea y el plugin Java de Oracle, es necesario desinstalar "icedtea" o deshabilitarlo en Firefox
dnf -y remove icedtea-web
EDICIÓN Y CONVERSIÓN DE VIDEO Y FOTOGRAFÍA
GIMP
Conocidísimo editor de imágenes para GNU/Linux. Sin duda no debe faltarles si les gusta la creación de gráficos o la edición y retoque de imágenes.
dnf -y install gimp
MyPaint
MyPaint es una aplicacion de software libre para ilustrar y dibujar con una tableta digitalizadora
dnf -y install mypaint
Pinta
Pinta es un programa de dibujo de código libre para modelado, similar Paint.NET
dnf -y install pinta
Fotoxx
Edición de fotos y gestión de la colección
dnf -y install fotoxx
DigiKam
DigiKam es una aplicación de gestión de fotos digital avanzado para Linux, Windows y Mac OSX.
Las personas que inspiraron el diseño de digiKam son los fotógrafos como usted que quieren ver, administrar, editar, mejorar, organizar, etiquetar y compartir fotografías en los sistemas Linux.
dnf -y install digikam
Converseen
Convertir y cambiar el tamaño de un número ilimitado de imágenes a cualquiera de los formatos más populares: DPX, EXR, GIF, JPEG, JPEG 2000, PDF, PhotoCD, PNG, Postscript, SVG, y TIFF y mas.
dnf -y install converseen
OFICINA
LibreOffice
La suite Ofimática Oficial de Fedora, fork de OpenOffice.org por lo que ya cuenta con una gran calidad y gran respaldo por parte de los usuarios, en la version live no lo trae, entonces necesitamos instarlo.
dnf -y install libreoffice-writer libreoffice-calc libreoffice-impress libreoffice-draw libreoffice-langpack-es
ProjectLibre
ProjectLibre es la alternativa de código abierto a Microsoft Project.
dnf -y install projectlibre
Adobe Reader
Adobe Reader es un programa informático desarrollado por Adobe Systems diseñado para visualizar, crear y modificar archivos con el formato Portable Document Format. Aunque hay alternativas mas ligeras predeterminadas, pueda que un usuario este mas acostumbrado al Adobe Reader. Sin embargo te propongo dos alternativas.
Agregamos repositorios
32 bits
dnf -y install http://linuxdownload.adobe.com/adobe-release/adobe-release-i386-1.0-1.noarch.rpm
64 bits
dnf -y install http://linuxdownload.adobe.com/adobe-release/adobe-release-x86_64-1.0-1.noarch.rpm
Instalamos
dnf -y install nspluginwrapper.i686 AdobeReader_enu
Alternativas Adobe Reader
Evince
Evince es un visor de documentos para el entorno de escritorio GNOME. Se pueden ver los archivos en formato PDF y PostScript.
dnf -y install evince
Okular
Okular es un visor universal de documentos basado en KPDF
dnf -y install okular
Pdfmod
PDFMod es una sencilla aplicación para la modificación de documentos PDF
dnf -y install pdfmod
VIRTUALBOX
Oracle VM VirtualBox es un software de virtualización para arquitecturas x86/amd64, creado originalmente por la empresa alemana innotek GmbH.
INSTALACION (Desde una terminal):
su
dnf -y install kernel-headers kernel-devel dkms gcc
wget -c -P/etc/yum.repos.d/ http://download.virtualbox.org/virtualbox/rpm/fedora/virtualbox.repo
echo 'skip_if_unavailable=1' /etc/yum.repos.d/virtualbox.repo
dnf -y install VirtualBox
/etc/init.d/vboxdrv setup
Extensiones para VirtualBox
Para obtener acceso a dispositivos usb se necesita instalar una extension. Como esta extensión no se encuentra en los repositorios oficiales de VirtualBox y se actualiza entre cada nueva versión de VirtualBox debemos descargarlo desde su sitio oficial para evitar problemas.
https://www.virtualbox.org/wiki/Downloads
Oracle VM VirtualBox Extension Pack All platforms
Instalación:
VirtualBox 4.3.2 Oracle VM VirtualBox Extension Pack All supported platforms
- Cerrar VirtualBox
- Doble clic a la extensión (te pedira el pasword de root)
Listo, a disfrutar ;)
WINE
Wine es una implementacion de api win32, ideal para correr algunas aplicaciones de windows, no hace milagros pero hay programas que los corre perfectamente.
Desde consola escribir:
dnf -y install wine
dnf -y install cabextract
Winetricks
dlls nativas para correr algunos programas de windows, instalamos de la siguiente forma:
dnf -y install winetricks
INSTALAR Y CAMBIAR MOZILLA FIREFOX A ESPAÑOL
En este mundo incomprensible pueda ser que alguno tenga problemas con firefox de no cambiar a su lengua materna hispana.
INSTALACION
dnf -y install firefox
VERSIÓN FIREFOX 34
ARGENTINA
CHILE
MEXICO
ESPAÑA
VERSIÓN FIREFOX 35
ARGENTINA
CHILE
MEXICO
ESPAÑA
CONVERTIDORES DE VIDEO
En esta parte es necesario tener instalado los repositorios Thirdparty, asi tambien la parte de esta guia en la seccion "CODECS" y Herramientas Básicas de compilación. Es importante y necesario que los tengas instalado.
Si usted necesita un mayor soporte en cuanto a conversión de formatos, puede utilizar PostInstallerF quien le provee el soporte de aquellos formatos molestos. Cabe mencionar incluye mas convertidores de video.
Miro Video Converter
Aplicación multiplataforma de codigo abierto para convertir videos desde y hacia diferentes formatos, incluyendo formatos adecuados para los dispositivos tales como los teléfonos Android.
Instalamos Miro Video Converter
dnf -y install mvc
Mobile Media Converter
Mobile Media Converter es un convertidor de vídeo gratuito y de audio para convertir entre los formatos mas populares de escritorio; como MP3, Windows Media Audio (WMA), Ogg Vorbis Audio (ogg), Wave Audio (WAV), vídeo MPEG, AVI, Windows Media Video (wmv), flash Video (FLV), QuickTime video (mov) y de uso de dispositivos móviles / teléfonos formatos como AMR de audio (AMR) y vídeo 3GP. iPod / iPhone y video de PSP MP4 compatibles son compatibles. Para tener la compatibilidad deseada en cuanto a formatos le recomendamos instalar PostInstallerF...
dnf -y install mmc
Transmageddon
Transmageddon es un transcodificador de vídeo para sistemas Linux y Unix construidos con GStreamer.
dnf -y install transmageddon
EDITORES Y CREACIÓN DE VIDEO
Existen mas disponibles via PostInstalerF ;)
Avidemux
Avidemux es un editor de vídeo gratuito diseñado para corte simple, filtrado y codificación de tareas. Es compatible con muchos tipos de archivo, incluyendo AVI, archivos de DVD compatibles con MPEG, MP4 y ASF, usando una variedad de codecs. Las tareas se pueden automatizar usando proyectos, cola de trabajos y potentes capacidades de scripting.
dnf -y install avidemux
Kdenlive
Kdenlive (acrónimo del inglés: KDE Non-Linear Video Editor) (ˌkeɪdɛnˈlaɪv) es un editor de video no lineal para KDE, y está basado en MLT framework. El proyecto fue desarrollado inicialmente por Jason Wood en 2002, y actualmente es mantenido por un pequeño equipo de desarrolladores.1
Kdenlive tiene soporte de todos los formatos FFmpeg (tal como MOV, AVI, WMV, MPEG, XviD, y FLV), y también soporta las razones de aspecto 4:3 y 16:9 para PAL, NTSC y varios estándares HD, incluyendo HDV. El video puede exportarse a dispositivos DV, o escribirse en DVD con capítulos y un menú simple.2
dnf -y install kdenlive
OpenShot
Un simple, potente y gratuito de código abierto editor de vídeo para Linux con un enfoque en la facilidad de uso, flexibilidad y estilo. Es mi favorito!
dnf -y install openshot
Para sacarle el jugo a openshot, es necesario instalar blender 2.5 o superior.
Blender
Blender es un programa informático multiplataforma, dedicado especialmente al modelado, animación y creación de gráficos tridimensionales.
dnf -y install blender
*Tambien para el correcto funcionamiento de Openshot instala tambien: Inkscape
Inkscape
Inkscape es un editor de gráficos vectoriales de código abierto, con capacidades similares a Illustrator, Freehand, CorelDraw o Xara X, usando el estándar de la W3C: el formato de archivo Scalable Vector Graphics (SVG). Las características soportadas incluyen: formas, trazos, texto, marcadores, clones, mezclas de canales alfa, transformaciones, gradientes, patrones y agrupamientos.
Inkscape también soporta meta-datos Creative Commons, edición de nodos, capas, operaciones complejas con trazos, vectorización de archivos gráficos, texto en trazos, alineación de textos, edición de XML directo y mucho más. Puede importar formatos como Postscript, EPS, JPEG, PNG, y TIFF y exporta PNG asi como muchos formatos basados en vectores.
dnf -y install inkscape
LIVES
Lives es un completo sistema de edición de vídeo, actualmente soportado en la mayoría de los sistemas y plataformas. Lives tiene la capacidad de editar vídeo en tiempo real, además de logrados efectos, todo en una sola aplicación.
Cuenta con las características necesarias para ser calificado como una herramienta profesional, creando por ejemplo vídeos con movimientos de variadas formas.
dnf -y install lives
Imagination
Imaginación es un ligero y sencillo creador de diapositivas en DVD para Linux y FreeBSD escrito en lenguaje C y construido con el kit de herramientas GTK 2.
dnf -y install imagination
DeveDe
DeVeDe es un programa que permite crear video DVDs y CDs, aptos para un reproductor doméstico, a partir de casi cualquier conjunto de archivos de vídeo, en cualquier formato reproducible por Mplayer. La gran ventaja sobre otras utilidades es que sólo depende de Mplayer, Mencoder, DVDAuthor, VCDImager y MKisofs (bueno, y de Python, PyGTK y PyGlade), por lo que sus dependencias son pequeñas.
dnf -y install devede
DVDStyler
DVDStyler es una libre aplicación de autoría de DVD para la creación de DVDs de aspecto profesional. Permite no solamente la quema (burn) de archivos de vídeo en DVD que se puede reproducirse prácticamente en cualquier reproductor de DVD, sino también la creación de un diseño individual de menús de DVD.
dnf -y install dvdstyler
ffDiaporama
ffDiaporama es una aplicación para la creación de secuencias de videos que puede trabajar con:
- Títulos, estáticos o animados.
- Imágenes o fotos, estáticas o animadas.
- Videoclips
- Música
dnf -y install ffdiaporama
Flowblade
Flowblade Movie Editor es un editor de vídeo no lineal multipista para Linux publicado bajo licencia GPL 3 .
Flowblade está diseñado para proporcionar un montaje rápido, preciso y robusto.
En Flowblade los clips se suelen colocar de forma automática o bien después de entre los clips cuando se insertan en la línea de tiempo.
dnf -y install flowblade
REPRODUCTORES DE VIDEO Y AUDIO
VLC media player
VLC es un reproductor de video libre y de código abierto, que reproduce la mayoría de archivos multimedia, así como DVD, audio CD, VCD y varios protocolos de streaming.
dnf -y install vlc
Clementine
Clementine es un reproductor musical multiplataforma. Está inspirado en Amarok 1.4, y se enfoca en una interfaz rápida y fácil de usar para buscar y reproducir su música.
dnf -y install qtwebkit clementine
CONVERTIDORES Y EDITORES DE AUDIO
Sound converter
Soundconverter es el convertidor de archivos de audio principal para el escritorio GNOME. Pequeño rapido y poderoso.
dnf -y install soundconverter
Audacity
Audacity® es un programa libre y de código abierto para grabar y editar sonido.
dnf -y install audacity
Muse (Profesionales)
Muse es un secuenciador MIDI / audio con la grabación y edición escrita originalmente por Werner Schweer ahora desarrollado y mantenido por el equipo de desarrollo de Muse. MusE pretende ser un estudio virtual multipista para Linux, que se publica bajo la GNU General Public License.
dnf -y install muse
LMMS (profesionales)
LMMS es un estudio libre multiplataforma alternativa a programas comerciales como FL Studio ®, que le permiten producir música con el ordenador.
Esto incluye la creación de melodías y ritmos, la síntesis y la mezcla de sonidos, y la organización de muestras. Usted puede divertirse con su teclado MIDI y mucho más, todo en una interfaz fácil de usar y moderna.
dnf -y install lmms
MENSAJERÍA y COMUNICACIÓN
SKYPE
¿Por qué sólo hablar cuando pueden verse cara a cara? Videollama a tus familiares en Australia, a tus amigos en España o a tus colegas en Japón, gratis. Es lo mejor que puedes hacer si la distancia no te permite estar cerca de ellos.
Llamadas gratuitas con Skype
Habla con cualquier persona en Skype, en cualquier lugar del mundo, gratis con una llamada entre usuarios de Skype. Ponte al día con tu compañero de viaje de Asia, mantente en contacto con tu jefe que está en los Estados Unidos. Llama gratis a cualquier contacto de Skype.
dnf -y install skype
Jitsi
Jitsi (antes SIP Communicator) es una aplicación de videoconferencia, VoIP, y mensajería instantánea para Windows, Linux y Mac OS X. Es compatible con varios protocolos populares de mensajería instantánea y de telefonía, es soprendente las funcionalidades de este programa, podria ser un buen reemplazo para Skype, sin embargo no soporta el protoco Skype.
32bits
dnf -y install https://download.jitsi.org/jitsi/rpm/jitsi-2.2-latest.i386.rpm
64bits
dnf -y install https://download.jitsi.org/jitsi/rpm/jitsi-2.2-latest.x86_64.rpm
CONFIGURAR EL SISTEMA
Extensiones de Gnome Shell
La instalación de extensiones del sitio web se añadió por primera vez en GNOME 3.2 y ahora GNOME 3.6. Si está usando GNOME 3.6 o posterior y la instalación sigue sin funcionar, asegúrese de que el "GNOME Shell Integración" plug-in está instalado y habilitado en las preferencias de su navegador Firefox. ¿Cómo activar las extensiones? fácil solo activando el boton "ON"
Trash (Papelera)
Si te preguntas ¿Dónde diablos encontras el acceso directo a la papelera en Gnome Shell? Para mi al igual que muchos necesitamos un acceso o enlace a la papelera algo importante que dejaron pasar por alto, ¡pero esto tiene solución! con "Trash" Trash es un botón de basura para el panel de GNOME Shell que nos facilitará la vida. Con simple clic podemos vaciar la papelera e ingresar a la misma.
ACTIVAR
Places Status Indicator
Añade un menú de los lugares mas comunes rápidamente del sistema
ACTIVAR
Yum Extender
Yum Extender es una GUI para el gestor de paquetes yum. Hecho para facilitarnos el trabajo en cuanto a búsqueda e instalación de software, con este programa podes obtener las ultimas actualizaciones en toda la paqueteria.
dnf -y install yumex
CONECTIVIDAD
Blueman
Gestiona tus dispositivos bluetooh, Blueman es un administrador de GTK + Bluetooth. Blueman está diseñado para ser simple e intuitivo para las tareas diarias de bluetooth:
- Conexión a través de 3G/EDGE/GPRS perfil DUN.
- Conexión a / Creación de redes bluetooth
- Conexión a dispositivos de entrada
- Conexión a dispositivos de audio
- Enviar / recibir / examinar archivos mediante OBE
dnf -y install blueman
Navegadores
Google Chrome
Google Chrome es un navegador web desarrollado por Google y compilado con base en componentes de código abierto como el motor de renderizado WebKit y su estructura de desarrollo de aplicaciones (framework).2 Google Chrome es el tercer navegador más utilizado en Internet con una cuota de mercado del 12,54% hasta finales de mayo de 2011, en la conferencia Google I/O 2011 se anuncio que posee más de 160 millones de usuarios.3 4 Está disponible gratuitamente bajo condiciones de servicio específicas.1 El nombre del navegador deriva del término usado para el marco de la interfaz gráfica de usuario («chrome»).
32 bits
dnf -y install https://dl.google.com/linux/direct/google-chrome-stable_current_i386.rpm
64 bits
dnf -y install https://dl.google.com/linux/direct/google-chrome-stable_current_x86_64.rpm
OPERA
Opera es un navegador web y suite de Internet creado por la empresa noruega Opera Software, capaz de realizar múltiples tareas como navegar por sitios web, gestionar correo electrónico, contactos, fuentes web, charlar vía IRC funcionar como cliente BitTorrent. Opera ha sido pionero en incorporar muchas de las características que hoy en día se pueden ver en el resto de los navegadores web, como las pestañas, el zoom y la búsqueda integrada.3 Sus características de seguridad incluyen protección integrada contra phishing y malware, cifrado de alta seguridad al navegar por sitios web seguros, y la capacidad de eliminar fácilmente datos privados, como por ejemplo cookies, caché e inicios de sesión.
dnf -y install opera
MANTENIMIENTO
BleachBit
BleachBit libera rápidamente el espacio en disco y sin descanso protege tu privacidad. Libera el caché , borra las cookies, limpia el historial de Internet y tritura los archivos temporales, elimina los registros, y elimina elementos temporales.
Diseñado para sistemas Linux y Windows, limpia el 90% de aplicaciones como Firefox, Internet Explorer, Adobe Flash, Google Chrome, Opera, Safari, y mucho más.
Más allá de simplemente eliminar los archivos, BleachBit incluye características avanzadas tales como la trituración archivos para impedir la recuperación, limpiar el espacio libre en disco para ocultar los rastros de archivos eliminados por otras aplicaciones, y pasarle una aspiradora a Firefox para hacerlo más rápido. BleachBit es de código abierto.
Si conoces “Ccleaner sabrás de que te hablo” este es su equivalente en Linux. 100% recomendado (Ojo cuidado en las opciones del sistema procura utilizar solo BleachBit no el BleachBit como administrador).
dnf -y install bleachbit
PERSONALIZACIÓN
GnomeTweakTool
Una herramienta para personalización avanzada de GNOME 3 opciones. Características:
- Instalar y cambiar temas gnome-shell
- Gtk Switch / icono / cursor temas
- Cambiar temas del gestor de ventanas
- Cambiar la interfaz de usuario y las fuentes de la barra de título
- Los iconos de los menús y los botones
- Comportamiento al cerrar la tapa del portátil
- Shell tamaño de la fuente
- Desktop manager iconos
- Haga clic en la barra de título de acción
- Shell reloj para mostrar la fecha
- Fuente insinuando y antialiasing
INSTALACIÓN: (desde una terminal como root)
dnf -y install gnome-tweak-tool
dconf-editor
Con este programa puedes modificar y personalizar aun mas Fedora
dnf -y install dconf-editor
Gconf Editor
El Editor de configuración le permite modificar su configuración directamente. Si no es un usuario experimentado, no utilice el Editor de configuración para establecer preferencias para el escritorio GNOME. En su lugar, utilice las herramientas de preferencias en el escritorio GNOME. Para obtener más información acerca de cómo usar las herramientas de preferencias, lea la última versión de la Guía del usuario del escritorio GNOME para su plataforma.
dnf -y install gconf-editor
Variety wallpaper changer
Cambia el fondo de escritorio de forma regular, mediante el uso de imágenes o descargas automáticas especificados por el usuario.
dnf -y install variety
INSTALACION DE OTROS ESCRITORIOS
Si usted no le gusta el escritorio por defecto, puede instalar el que mas le guste.
GNOME
dnf -y install @gnome-desktop
KDE
dnf -y install @kde-desktop
XFCE
dnf -y install @xfce-desktop
dnf -y install greybird-gtk2-theme greybird-gtk2-theme greybird-xfwm4-theme greybird-xfce4-notifyd-theme
LXDE
dnf -y install @lxde-desktop
MATE
dnf -y install @mate-desktop
CINNAMON
dnf -y install @cinnamon-desktop
CONFIGURACIÓN DE HARDWARE
I-nex (vea toda la información de su hardware)
I- Nex es una aplicación que recopila información para los componentes de hardware disponibles en el sistema y la muestra usando una interfaz de usuario similar a la popular herramienta de Windows CPU -Z. I- Nex puede mostrar información para los siguientes componentes : CPU , GPU , placa base , sonido , discos duros , memoria RAM, red y USB, así como algo de información del sistema , como el nombre de host , la distribución de Linux y la versión , Xorg , gcc, las versiones GLX y Linux info Kernel.
Además de ser capaz de mostrar la información de hardware , I- Nex también puede generar un informe avanzado para que usted pueda seleccionar qué incluir y, opcionalmente, enviar su informe a un servicio como Pastebin (y otros) . También cuenta con una opción para tomar una captura de pantalla de la ventana en I- Nex directamente desde la aplicación .
La diferencia entre la I- Nex y el resto de GUI para Linux es que la información está mejor organizada y se muestra más rápido ( que lshw-gtk por ejemplo). También, la información de hardware se presenta de una manera que sea fácil de entender que otras herramientas similares .
dnf -y install i-nex
Solaar
Unifica tus dispositivos logitech El receptor Logitech Unifying soporta la conexión de hasta seis ratones y teclados inalámbricos compatibles, sin embargo, sólo el dispositivo que viene con el receptor ya está emparejado ( por lo tanto, sólo ese dispositivo funcionará fuera de la caja con el receptor).
Logitech proporciona una herramienta para el emparejamiento de dispositivos adicionales al receptor "Unifying", pero sólo está disponible para Windows y Mac OSX por lo que si desea sincronizar nuevos dispositivos o si desea utilizar un nuevo receptor (en caso de que pierda la anterior, por ejemplo) y está usando Linux en nuestro caso Fedora, puede utilizar una herramienta de terceros como Solaar.
dnf -y install solaar
Wizardpen
Instala los controladores de tu tableta digitalizadora genérica... Unos de los errores que se ha caido es pensar que solo existe "wakom" sin embargo para aquellas tabletas digitalizadoras llamadas "genericas" existe wizardpen. Tabletas compatibles Acecad Flair II GT-504, DigiPro 5.5×4” Graphics Tablet, Digital Ink Pad (A4 format), G-pen, Genius Wizardpen, Genius Mousepen, Genius Easypen i405, Genius, iBall, Manhattan, Pentagram, QWare, Trust TB-3100, Trust TB-5300, Trust TB-6300, UC-LOGIC, iBall Tablet PF8060, AIPTEK HyperPen 10000 U, AIPTEK Slim Tablet U600 Premium II
dnf -y install xorg-input-wizardpen
Controladores de video
Nvidia
Nvidia (basado en las instrucciones de Fedora Forum y Rpmfusion)
ULTIMO PASO
Es necesario actualizar el sistema
dnf -y update
COMPLEMENTOS PARA FIREFOX (addons)
Video DownloadHelper
DownloadHelper es una herramienta para la extracción de contenido web. Su propósito es capturar archivos de vídeo e imágenes de diferentes sitios. Simplemente navegue en la web del modo en que lo hace habitualmente, cuando DownloadHelper detecte que puede hacer algo, el icono se volverá animado y un menú le permitirá descargar los archivos simplemente pulsando sobre un elemento.
Link de descarga
¿Necesita ayuda?
Usted puede obtener ayuda en:
Documentación en español
Preguntas frecuentes
Pregunte a Fedora/Ask Fedora
Fedora Wiki
Fedora Forum (Ingles)
Comunidad
Planet Fedora (Ingles)
Planet Fedora (Español)
Google+ (Recomendado/Español)
Fedora Magazine (Ingles)
Quizas te interese
Esta guía esta bajo una Licencia Creativa, Puede hacer copia de este contenido siempre y cuando cite la fuente bajo una licencia similar.